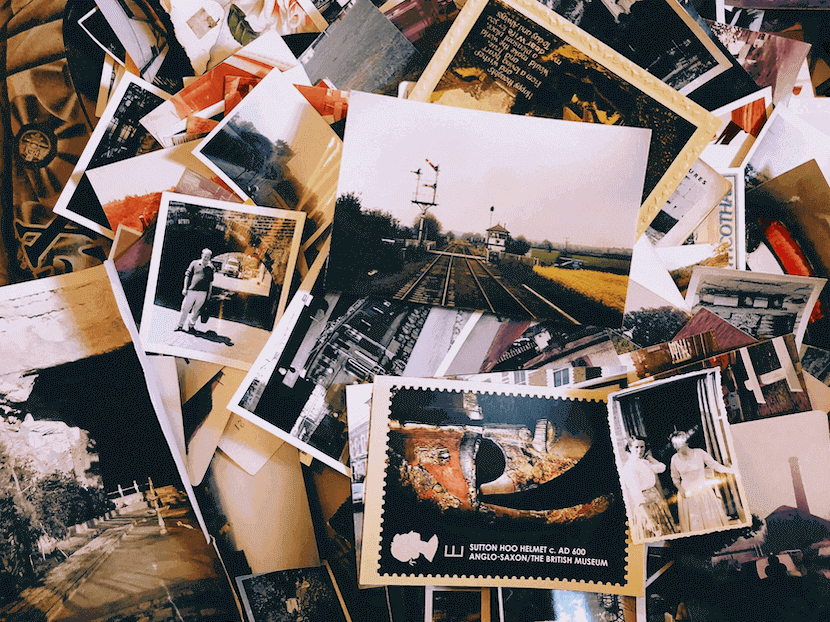
Are you fond of the art of photography? Have you thought about what photography paper could help improve your works? We cannot deny that, thanks to the return of some vintage trends, printed photos continue to have a special place in the memory of many, despite the boom in digital photography.
Today, photographers are tasked with capturing great moments with the best possible finish , especially when developing photos, but this is not always easy to achieve.
There are several styles of photo paper, each with a specific purpose. As a photographer, you must know all the photography papers and their characteristics to provide the best possible quality photos to all your clients.
If you want to know more about the types of photography paper, you have come to the right place. In today’s article, you will learn what photo paper is and why it is important. In addition, you will know what types of photographic paper exist and how to choose the best one for what you are looking for.
Grab your camera and all your implements that we are going to start!
What is photo paper?
Photo paper or photo paper is a special paper designed exclusively for printing images and photos.
Although we will touch on this point later, you need to know that there are different types of photography paper, depending on their weight or grammage . But in general, photo paper is heavier than regular papers, which means it has higher strength.
This is essential, because when you print a photograph, you want it to last over time , either by placing it in a painting or by saving it in a photo album. Thanks to the photo paper, your captured moments will last for a long time in good condition.
It is important to consider that the heavier the photo paper, the firmer and more solid it will be. That is, it will be more resistant to any damage or bending that the image may suffer. Likewise, it is necessary to know that only one side of the photo paper is designed to hold the printing , since it will absorb the ink.
Source: Unsplash
Next, we are going to know the importance of using photography paper and how it can benefit you as a photographer.

Try Crehana Premium for free and access the entire course catalog for 24 hours
Try it for free
Why use photo paper?
All photographers know that a good image must be able to reflect every aspect captured in the camera lens. In the same way, they hope to be able to convey that same concept when printing their photograph.
In simple words, for the art of photographers to be transmitted 100%, it must try to reflect reality as if it were seen by the eyes. Definitely, to achieve this, you need not only a good camera and lens, but also a suitable photo paper.
The main difference between traditional paper and photo paper can be seen when printing the final product. Plain paper does not absorb the same amount of ink, which makes the photo dull. On the other hand, photography paper offers better reproduction of the captured image.
Likewise, it allows to obtain a final development with better contrasts and without any type of stains or smudges , since the ink dries quickly. So, if you are looking for the best finishes for your photographs, you should know about the types of photography paper.
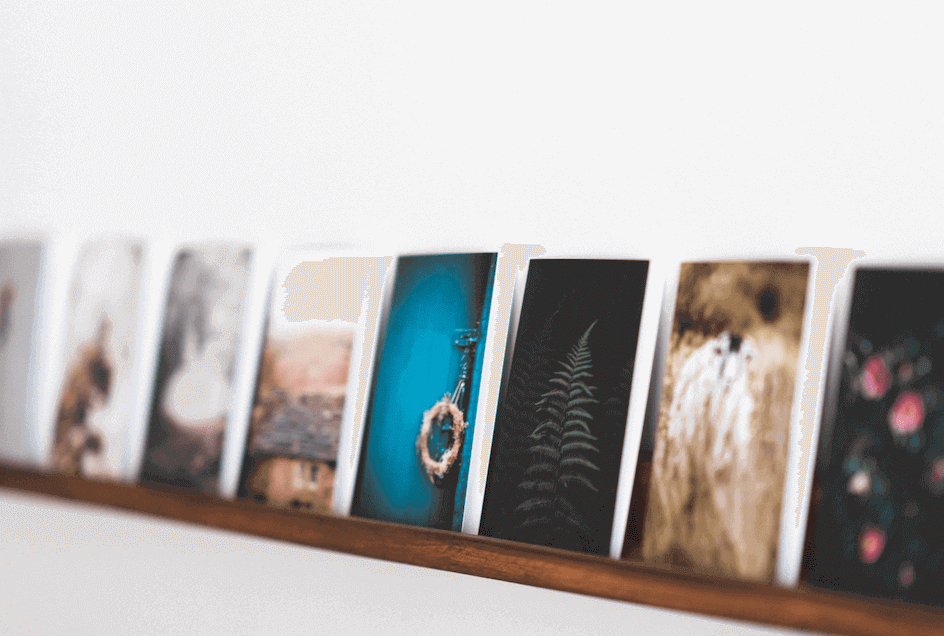
Source: Unsplash
Types of photo paper
It is necessary to specify that you should not be left with a single photo paper for all your works. The factors that will define what type of photographic paper to use are varied and depend on each specific situation, so be very careful with that.
L’Atelier Canson , a space specialized in creative professions, presents four types of photographic paper. Next, you will know all the types of photography paper that exist and how to use them.
1. Matte papers
The main characteristic of this type of photography paper is that it is opaque, so it does not reflect any type of light. In addition, it has a grainy texture, as if there were sand or small dots on top of the photograph.
This type of paper is usually recommended for old photos, since due to its grainy material, it has a greater resistance over time. Also, as we mentioned, as it does not have much brightness, it is recommended to use this photographic paper for photography in black and white or opaque colors, such as photography in sepia.
Now, the de rigueur question is: How do you know if it is the ideal paper for printing? Some of its benefits are as follows.
- Colors are more realistic.
- The ink stays perfectly on the paper.
- Resistance to touch, friction and humidity.
- If you want to put your photos in frames or pictures, this paper does not stick to the plastic or glass of ordinary albums.
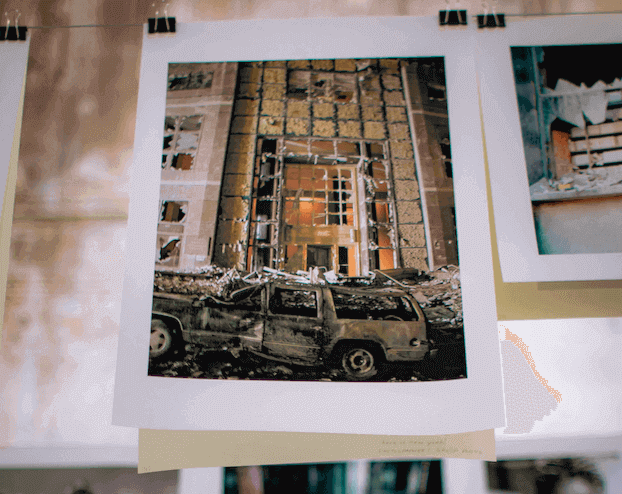
Source: Unsplash
2. Eggshell or gloss papers
Another type of photography paper that we have is semi-matte or gloss paper. This is similar to the previous one, but they have some specific differences.
In the case of semi-matte photographic paper, the surface is not totally opaque, so good finishes can be achieved if the photograph has a wide color gamut or if the shadows are worked a lot. In addition, like the previous photo paper, dark colors stand out and avoid strong glare.
One of the most remarkable characteristics of this type of photography paper is that, after the photos are printed, the drying process is very fast. It also resists stains, water splashes, fingerprints and scratches very well. Lastly, semi-matte photo paper has a high ink-receiving capacity.
We recommend using this type of photo paper for large portraits and reports as well as black and white photos. Also, it is excellent for photography of events, such as weddings or communions.
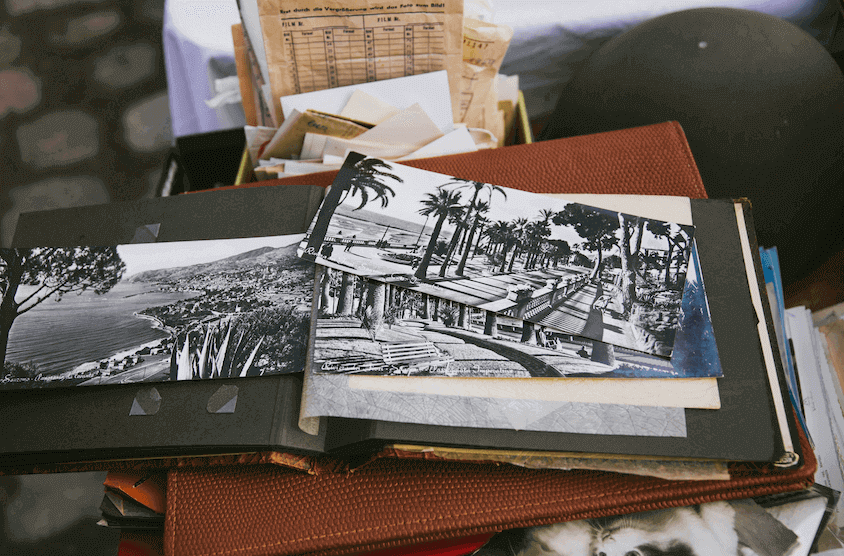
Source: Unsplash
3. Glossy papers
This is probably the most common photo paper and the one you are most familiar with. If you see a painting in your house or a photograph of yourself in an album, it is likely that it was printed on glossy photographic paper.
In addition to being characterized by being a very commercial photography paper, it also has a fairly soft and even “slippery” touch, since the surface is quite smooth. This allows the colors and lights in the photo to stand out more.
Printing on glossy paper is more used for small-sized photos, because it requires a lower level of detail.
Among other advantages of glossy photo paper, we can say that it is very light. Unlike previous papers, this photo paper is quite light; however, this, in turn, makes it more fragile. Also, on glossy photo paper, the contrast between blacks and colors is much better appreciated, as the highlights add a more lively touch to the final product.
We recommend using this type of paper to print images that have saturated colors, such as sunset and spaces with many colors, among others.

Source: Unsplash
4. Fine-art papers
Last but not least, we have fine-art photo paper, or better known also as professional photo paper. As its name suggests, the finishes and quality of this type of photo paper is far superior to classic papers.
This professional photographic paper has natural composition fibers, mostly cotton or alpha-cellulose. This allows the paper not to be artificially bleached with chlorine, so the durability of these photographs is guaranteed.
As we are talking about a photography paper oriented to high quality and high-end work, the price of its preparation and printing increases. There are even special printers to work with this type of material. Without a doubt, if you have the necessary resources, you will get great photos with this professional photo paper.
So, if you dedicate yourself to photography professionally and are looking to obtain a leap in quality or want to participate in an important contest , do not hesitate to invest to work with this type of photographic paper.
Now that you know the advantages and disadvantages of the types of photographic papers, you are probably wondering which one is the best for me? Do not worry! We will take a closer look at this below.
How to choose the ideal photo paper?
Well, you already know the different types of photography paper that exist, but, if you are a beginner photographer who does not know much about it, it is likely that you will not be able to correctly define which photography paper is ideal for your work.
Next, we will explain five elements that you should consider to choose the best photography paper.
1. Opacity
The higher the opacity, the greater the possibility that the ink will pass through the paper. If you can see through the paper, it means you shouldn’t use it, as this is a sign that the photo paper is too thin for these types of photos.
Why is it bad? This can cause a mixture of colors in the photo. Also, if you are looking to print on both sides, choosing a thin photo paper is not the most convenient, as it will not support double printing and will probably warp.
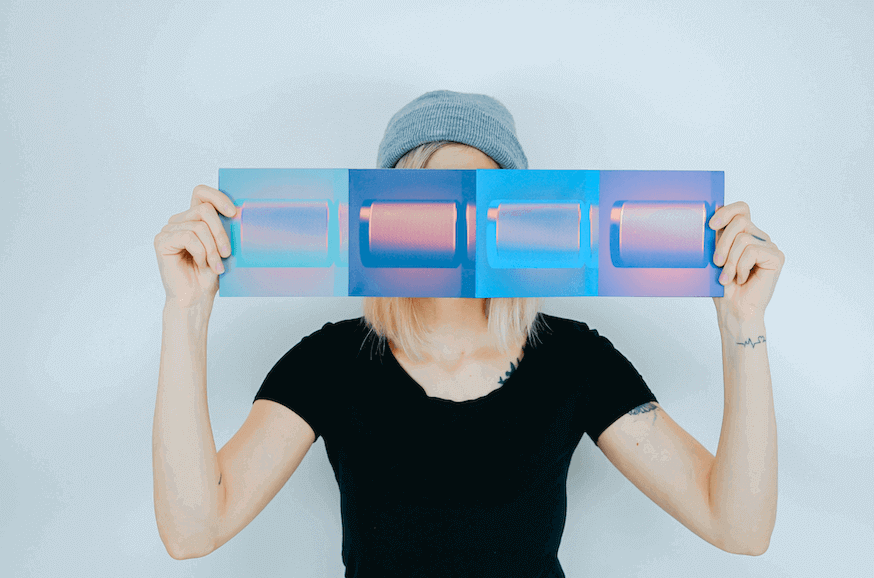
2. Brightness
If your works are characterized by having a lot of brightness or flashes of light, it is important to bear in mind that you need a white photo paper. Photo papers usually have a standard gloss of 90 on a scale of 1 to 100.
Also, if you want to print vintage-style or low-color photos, you could try using a photographic paper with a low gloss, such as about 70 points.

Source: Unsplash
3. Weight
Another aspect that is often taken into account when choosing a photo paper is weight. A heavier paper is usually more durable and stiffer, so it won’t wrinkle easily.
Photographic paper, in general, usually weighs between 90 and 270 grams. The higher the weight, the better the quality of the paper. Keep in mind that not all printers resist all types of paper, so look for the allowed ranges to be the ones you will use to print photos.

Source: Unsplash
4. Gauge
The gauge or density refers to the width of the paper. Its gauge is measured in millimeters or thousandths of an inch.
For photographic paper the gauge is between 7 and 10 mm or 220 to 300 mm. It is important for the conservation of the photograph, since the higher its density, the greater the resistance will be the photo.

Source: Unsplash
5. Finish
This is one of the main elements that characterize the different types of photographic papers. There are different finishes based on what you are looking for, whether it is a matte or glossy tone.
There is no one style of photo paper finishing better than the other, it really has to do with your tastes and those of your clients. However, if you are looking for a recommendation, we consider that if there are finishes that are better suited to the types of photography .
For example, if you are working on a commercial photo, a bright style is recommended. On the other hand, if you are looking to take more artistic and durable photographs, it is best to use a matte finish.
For tastes and colors, the authors have not written!

Tips for your best photo paper option
Still can’t make up your mind? We want your first photographic impressions to be amazing. We have some tips that can help you choose.
- If you are really a beginner and you are going to make your first photographic impression, it is best to talk to someone with a little more experience for advice. In this way, you will learn little by little from the hand of an expert.
- If you can’t decide on gloss or matte, you can try both. Remember that there is no one better than the other, little by little you will discover what style of photographic paper suits your photographs best.
- Don’t jump in without trying all types of photo paper first. Avoid buying photo papers in large quantities if you are not sure what type of paper you want.
- The size of your photo will allow you to have a reference of what type of photographic paper goes best with your photo.
Also, if you want to expand your photography knowledge, it is always good to take a course that helps you broaden your horizons.
At Crehana we recommend the online photography course from scratch: Travel and capture the world . During the classes, the photographer Arturo Bullard tells us that one of the most important elements of photography is the printing paper.
The expert explains that, at the end of a routine or extensive trip in which we have taken a large number of photos, it is important to select and archive those images that we consider most relevant. Subsequently, you must look for the best photographic paper based on its characteristics to obtain an incredible result.
You can not lose this!
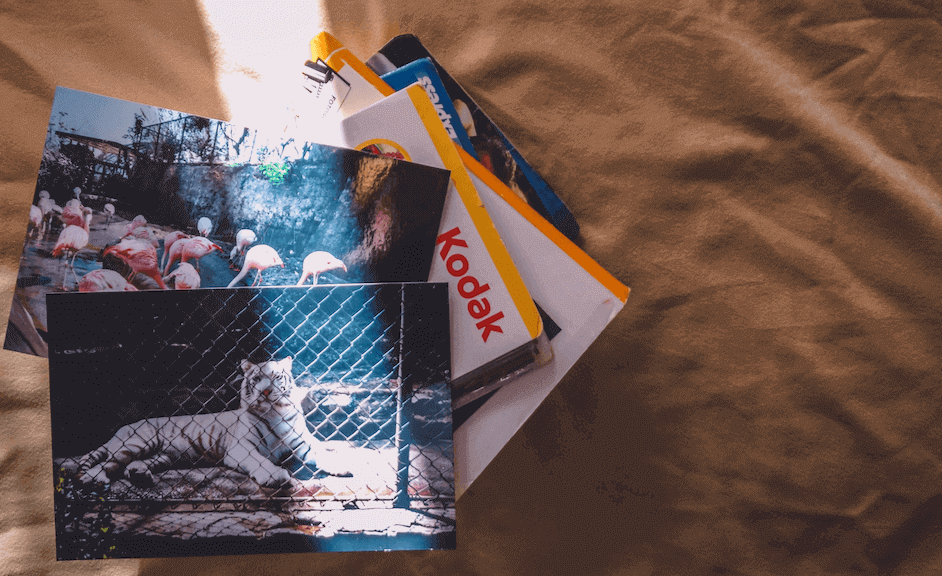
The best photographic papers on the market
Now that you know the different types of photography paper that exist and which one is the best for you, what do you think if you know what the current trends in photographic papers are?
Next, we will mention some brands with different qualities, prices, utilities, styles and finishes, so that you can choose the one you like the most.
1. HP ZINK
This type of paper is different from the conventional one, because it allows you to convert the images into stickers. By printing photos on this photo paper, the images become resistant to water, smudges and tearing.

Source: HP Store
2. Polaroid Premium
Who has not wanted to have a Polaroid and print photos in retro style. Without a doubt, snapshots are back in trend and the photo paper used in these cameras is of very good quality.
This type of photo paper uses Zero Ink technology, which provides easy printing without excess ink. Without a doubt, if your thing is the vintage style, this photographic paper is for you.

Source: Amazon
3. Kodak Glossy Instant Dry
This photo paper is A4 size. It has great capacity for fast ink absorption. It is used more for art photos or snapshots. You can print with this paper on any printer.
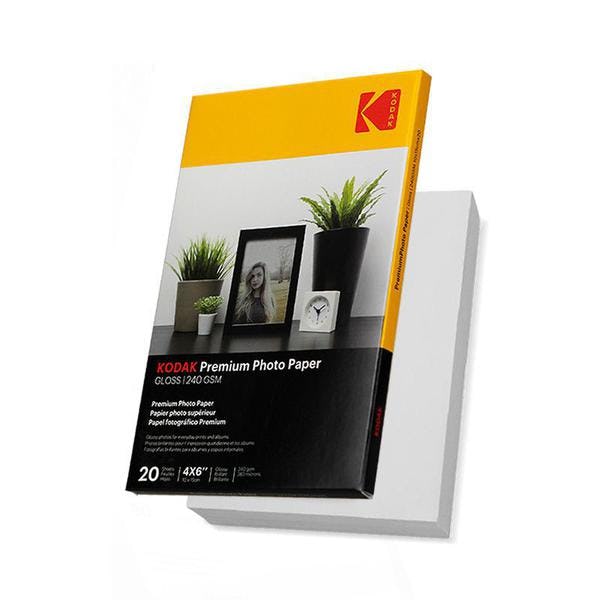
Source: Amazon
4. HP CR757A
This photo paper is glossy and recyclable. It is quick drying and easy to handle. It is compatible with any printer. Used for basic or home photography. It is a comfortable and effective option.
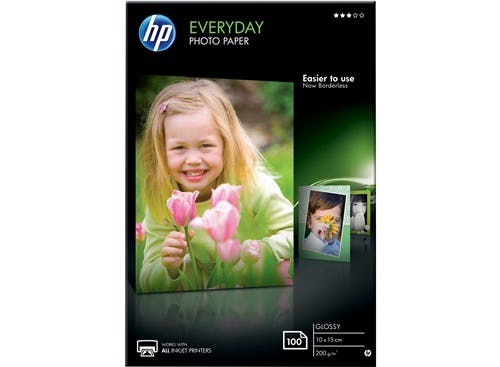
Source: HP Store
We have reached the end of this article! We hope you found it very interesting and that, above all, you have learned everything you need to become a complete master of photography. Remember that there is no one style of photographic paper better than another, since, like many things in life, it depends on your own experience and tastes.
If you want to learn more about the world of photography, we recommend you explore our online photography courses , where you will learn from the fundamentals of photography to how to master the best photo retouching programs.
Now it’s your turn, grab your camera and go out and capture wonderful moments!








